Como faço para instalar o software para o meu produto, se eu não tiver a unidade de CD / DVD?
-
Você pode baixar o software a partir do site do suporte. Faça o seguinte :
- Vá para a página de suporte principal Epson, selecione a categoria do seu produto, e o seu produto.
- Selecione Drivers e Software> EPSON Scan > Baixar
- Instale o software
- Faça uma das seguintes opções:
- Se o seu produto para o seu PC ou tablet estiver conectado via USB, sem necessidade de fazer qualquer outra coisa. Tente digitalizar novamente.
- Se o seu produto está conectado ao seu PC ou tablet via conexão de rede ou Wi-Fi, siga as instruções na próxima seção.
Configurar o EPSON Scan para uma conexão de rede
- Clique em Inicio

- Selecione Epson > EPSON Scan > Definições EPSON Scan
- Clique em Rede(N), depois em Adicionar
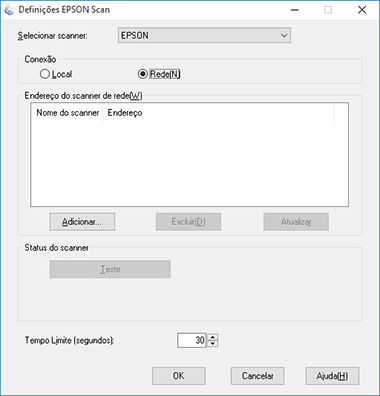
- Selecione o endereço IP para o seu produto, em seguida, clique em OK.

- Clique em OK
Publicado: 11 de ago. de 2015
Esse conteúdo foi útil? Agradecemos sua resposta.